
無料ソフト『GIMP』を使ってテキスト文字に『枠線(縁取り)』を付ける方法を説明いたします。
はじめは難しく感じると思いますが、やってみると簡単にできますのでぜひ挑戦してみてください。
無料ソフト『GIMP』をダウンロードする方法
無料ソフト『GIMP』そ入手したい方は以下のリンクからダウンロードサイトに行ってください。
2020年時点での最新版は『GIMP2.10』ですが、当ブログは旧バージョン『GIMP2.8』を活用しています。最新版は好きになれなかったため戻しました。まぁお好みでご使用ください。見た目は異なりますが基本的には同じです。
◆ダウンロードサイト:GIMP2.8
◆ダウンロードサイト:GIMP2.10
『GIMP2.8』のダウンロードの方は試していませんが、おそらく日付の新しいものをダウンロードしたほうがいいと思います。一番下にある『gimp-2.8.22-setup.exe 2020-03-19 13:24 85M』これだと思います。
GIMP2.8でテキスト文字の『枠線(縁取り)』
GIMP2.8の初期画面
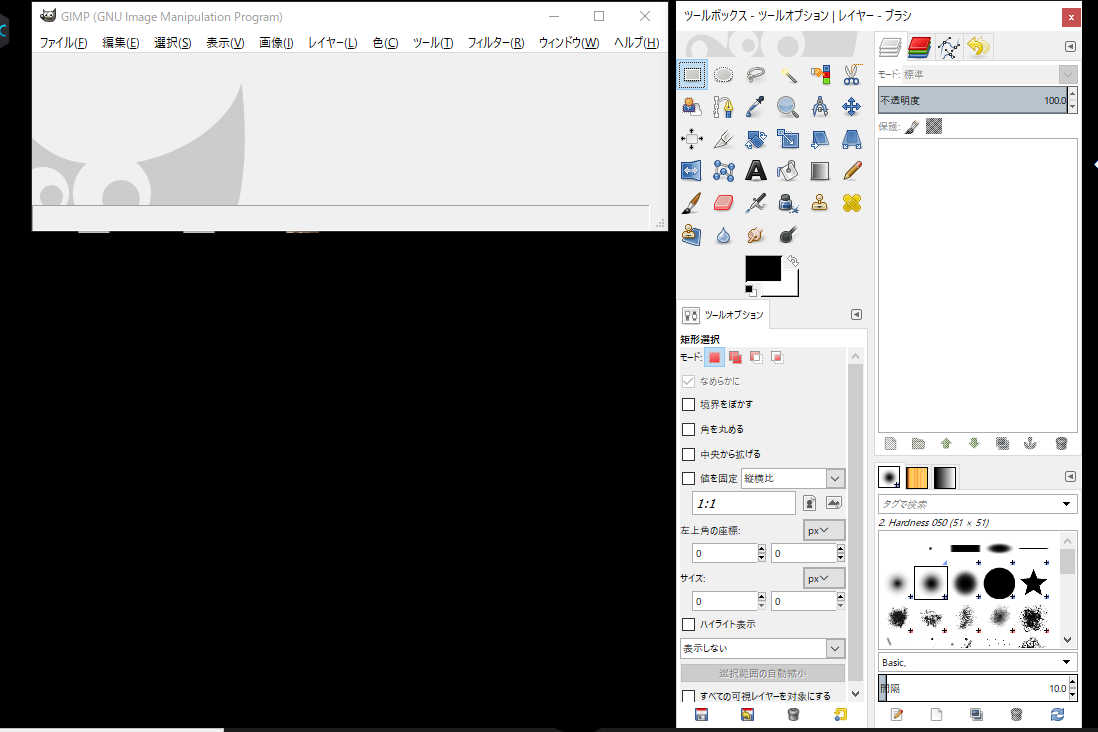
これがGIMP2.8の初期画面です。
①テキスト文字を書く
まずは文字を書くための準備です。
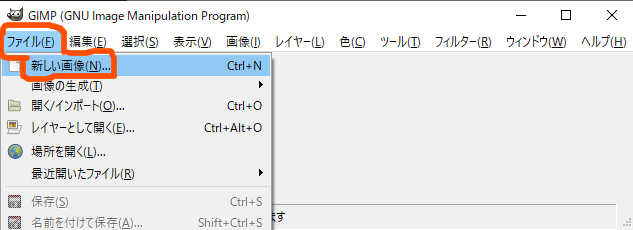
『ファイル』→『新しい画像』をクリック。
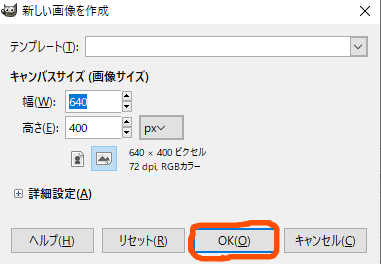
こういった画面が表示されますので『OK』をクリック。
これで画面の方の準備は完了。
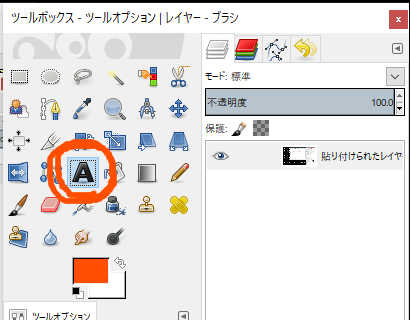
右側の『テキスト』ボタンをクリック。
その状態で画面に文字を書いていきます。

・文字を反転させる
・文字のサイズを50に
・『太字ボタン』をクリック
・『斜体ボタン』をクリック
・文字の色を『青』に変更
これらの操作を行いこのようになります。
①テキスト文字に『枠線(縁取り)』を付ける
それではテキスト文字の方に『枠線』を付ける方法を説明していきます。
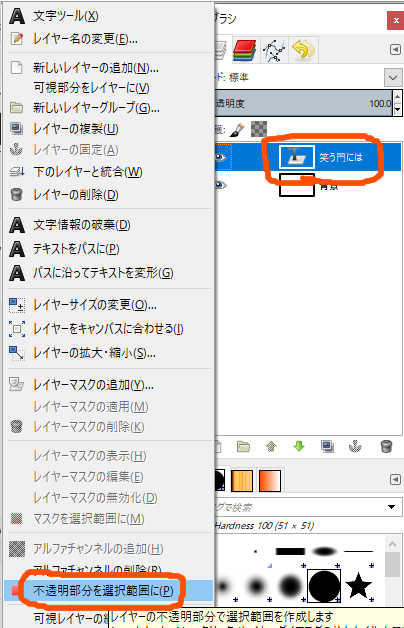
①『笑う門には』を『右クリック』してください
②『不透明部分を選択範囲に』をクリック
※注意・・・『右クリック』は頻繁に出てきますのでパソコン初心者の方は間違えないようご注意ください。

そうするとこのように文字の周囲が点滅します。
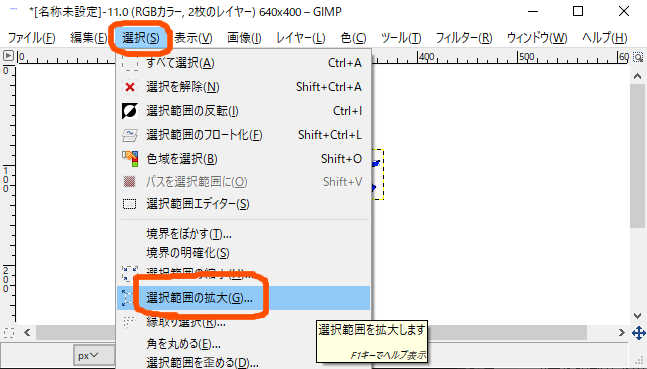
その状態から『編集』→『選択範囲を拡大』をクリック。
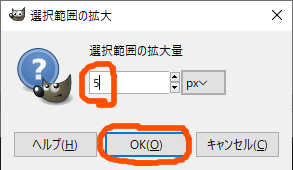
文字サイズ『50』と大きめにしたので今回は拡大量『5』とちょっと大きめにします。

そうすると点滅が広くなったのがわかると思います。これが『枠線』になっていきます。
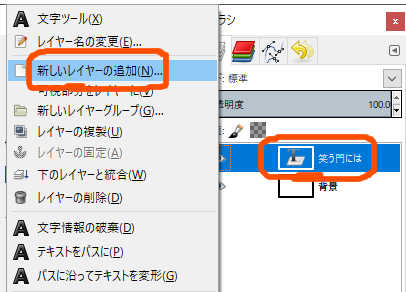
①右側の『笑う門には』のレイヤーを『右クリック』
②『新しいレイヤーの追加』をクリック
この後表示される画面で『OK』を押すと新しいレイヤーが追加されます。
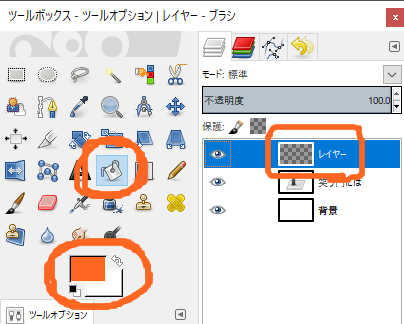
・追加された『レイヤー』をクリック
・『塗りつぶし』ボタンをクリック
・色を『オレンジ』に選択
『色』は何でもいいです。ここで選んだ色が『枠線の色』になります。
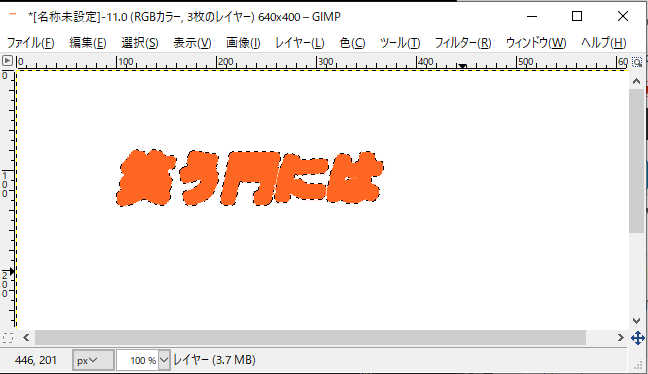
枠線内をクリックすると全てが塗りつぶされてこのようになります。
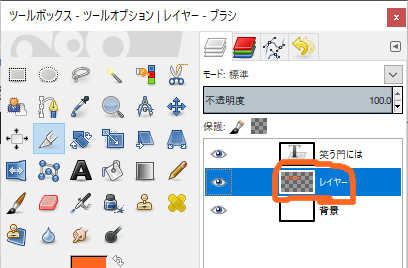
『レイヤー』は『笑う門には』の上にありましたが、それを下に移動させます。クリックしたままの状態で下に持って行けば移動させることができますよ(ドラッグ&ドロップ)。
そうすると、このようになります。

文字に枠線を付けることができました。ほぼ完成です。
ですが、もう少し作業が必要です。
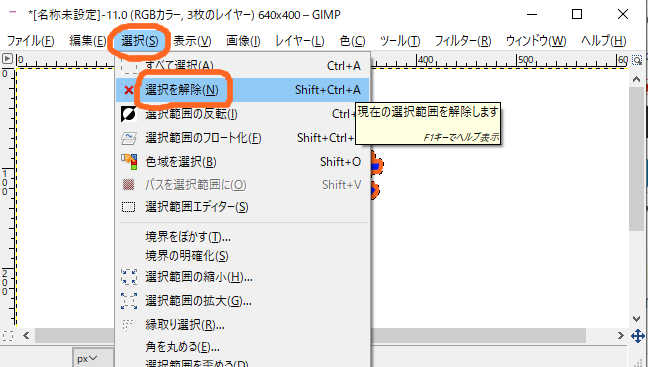
『編集』→『選択を解除』をクリック。
これで文字の周りで点滅していたものが消えます。

①『笑う門には』を右クリック
②『下のレイヤーと結合』をクリック
これで『テキスト文字』と『枠線』の2つのレイヤーを結合させることができます。
基本的にここまでやって完成となります。お疲れさまでした。
